- Language Pack Windows 10 Pro
- Language Pack Windows 10 1903
- Windows 10 Language Pack Offline
- Download Language Pack Windows 10
- Windows 10 Language Packs Offline Downloads - If you need the offline downloads for Windows 10 language packs for use with Group Policy, DISM, SCCM or even directly with Windows, then there is a full c - Windows.
- Apr 30, 2019 Install Language Pack Windows 10 1809. By MasterGuru. This person is a verified professional. Verify your account to enable IT peers to see that you are a professional. On Apr 30, 2019 at 14:47 UTC. Next: UAC Not prompting in Win 10 1903.
- 76 rows Nov 28, 2018 Language interface packs (LIPs) Except where noted, the following LIPs are.
- The Windows 10 language pack has two variants: first is the full language pack which changes the language of entire Windows 10 OS into your desired language. And the second language pack for Windows 10 is the one call language interface package that only changes the input language of your OS to enable you to write in multiple language on one PC.
- In this Windows 10 guide, we'll walk you through the steps to remove a secondary language pack that you may be unable to delete using the Settings app. How to remove language packs using.
The easiest way to get language packs for Windows 8.1 and Windows RT is to download and install them using the Language Control Panel. Download and install additional languages to view menus, dialog boxes, and other user interface items in your preferred language.

Language Pack Windows 10 Pro
On Windows 10, you usually select the default language for the entire system during the setup process. However, if you chose the wrong language settings, or you're using a preconfigured device, you don't have to struggle with the incorrect settings when your requirements are different.
If you have to change the language settings on your computer, you can quickly perform this task using the Settings app, without having to reinstall Windows 10 from scratch.
In this Windows 10 guide, we'll walk you through the steps to change the system default language, including for existing and new accounts.
How to change default system language on Windows 10
If you moved to another region, or you're using your device with the wrong language configuration, you don't need to reinstall Windows 10. You only need to change a few settings to set the correct system language.
Turning off language syncing
If you're using a Microsoft account, the language settings will sync across devices. In the case that you're planning to change the region and language settings for one computer, you should disable the option to sync these settings before making any changes.
To disable language syncing on Windows 10, use these steps:
- Open Settings.
- Click on Accounts.
- Click on Sync your settings.
Under the 'Individual sync settings' section, turn off the 'Language preferences' toggle switch.
Once you complete the steps, you can change the language settings without affecting the settings on other devices.
Changing system language
To change the system language on Windows 10, close any running applications, and then use these steps:
- Open Settings.
- Click on Time & Language.
- Click on Language.
Under the 'Preferred languages' section, click the Add a preferred language button.
- Search for the language that you want to use on Windows 10.
Select the language package from the result.
- Click the Next button.
- Check the Set as my display language option.
- Check the Install language pack option.
- Check or clear the additional language features as needed.
Click the Install button.
Click the Yes, sign out now button.
- Sign back into your Windows 10 account.
After you complete the steps, the language will change across the entire Windows 10 experience. This change includes in the Sign-in screen, Settings app, File Explorer, Desktop, apps, browser, and websites you visit. They will now use the new default language. Also, depending on your new settings, Windows 10 may prompt you to review your privacy settings again.
Changing region settings
If you're changing the system language because you're located in a different region, you'll also need to update the region settings.
To change the region settings on Windows 10, use these steps:
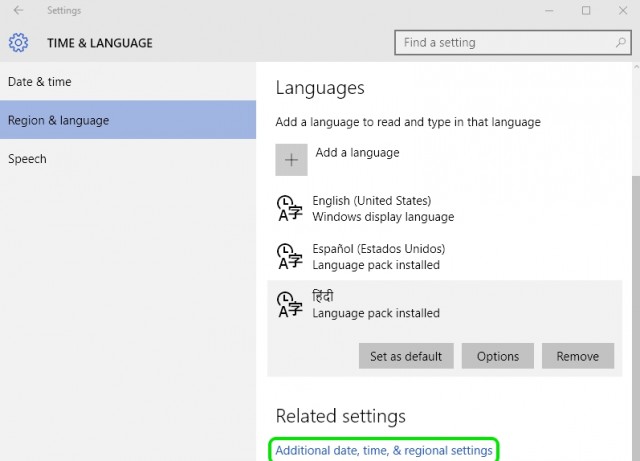
- Open Settings.
- Click on Time & Language.
- Click on Region.
- Use the 'Country or region' drop-down menu to select your geographical location if different from your current settings.
Under the 'Regional format' section, use the drop-down menu to select the correct formats for dates and times if different from your region.
- Click on Language on the left pane.
Under the 'Related settings' section, click the Administrative language settings option from the right pane.
In the 'Administrative' tab, click the Copy settings button.
Under the 'Copy your current settings to' section, check the Welcome screen and system accounts and New user accounts options.
- Click the OK button.
- Click the OK button again.
- Click the Restart now button.
Once you complete the steps, your computer will display the correct region settings according to your physical location.
You generally won't need to change or install additional languages regularly. The ability to adjust these settings usually comes in handy on small and large organizations working with users who may have different language preferences.
Also, this feature will be useful in those situations when you move to another region, and you want to match the local settings. Or when buying a new computer from a different country, because it's not locally available.
Language Pack Windows 10 1903
Remember that when changing the language settings, you may lose the ability to use Cortana, as the digital assistant is not supported in some regions.
More Windows 10 resources
Windows 10 Language Pack Offline
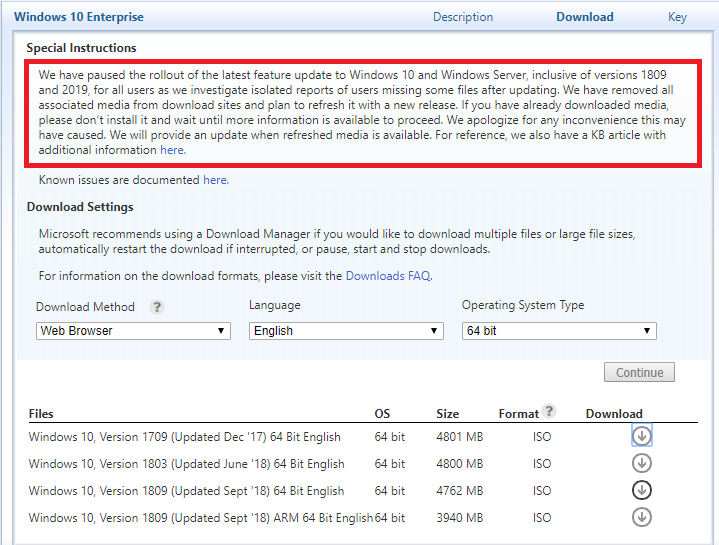
Download Language Pack Windows 10
For more helpful articles, coverage, and answers to common questions about Windows 10, visit the following resources: